
Ich bin's wieder, Tabea von Bildmoment. Nun nach langer Zeit Teil zwei von der "How to make a perfect shoot"-Reihe. Heute möchte ich euch zeigen, was ihr aus Fotos rausholen könnt.
Das hier wird kein Anfänger-Tutorial, ihr solltet euch mit eurem Bearbeitungsprogramm (GIMP, Lightroom, PS, PSE) gut auskennen und wissen, wo was ist :)
Ich arbeite mit Photoshop Elements 11, aber es lässt sich eigentlich immer alles ableiten :)
Und anhand dieses Vorher-Nachher-Bildes möchte ich euch meine Bearbeitungsweise zeigen:
 Als erstes öffne ich meine Bilder im Camera-Raw-Editor. Dafür drückt ich die Kastenkombination STRG+ALT+O oder einfach "Öffnen als". Dort könnt ihr nämlich fast alles sehr einfach ändern. Ich finde immer, dass Fotos sehr grau aus der Kamera kommen, sodass das Camera RAW das "Erste Hilfe Paket" ist :D Weißabgleich, Belichtung, Tiefen, Lichter, Kontrast, Klarheit, Dynamik... Macht man das über einzelne Befehle (geht ja auch), dauert mir das zu lange und man kann nicht so viel damit "spielen", also sich anschauen, was man in welchem Verhältnis etc setzen muss. Aber ich werde euch das alles anhand des Beispiels zeigen. Zum Schluss kommt dann ein großer Screenshot mit allen Erklärungen, was nun wofür ist :)
Als erstes öffne ich meine Bilder im Camera-Raw-Editor. Dafür drückt ich die Kastenkombination STRG+ALT+O oder einfach "Öffnen als". Dort könnt ihr nämlich fast alles sehr einfach ändern. Ich finde immer, dass Fotos sehr grau aus der Kamera kommen, sodass das Camera RAW das "Erste Hilfe Paket" ist :D Weißabgleich, Belichtung, Tiefen, Lichter, Kontrast, Klarheit, Dynamik... Macht man das über einzelne Befehle (geht ja auch), dauert mir das zu lange und man kann nicht so viel damit "spielen", also sich anschauen, was man in welchem Verhältnis etc setzen muss. Aber ich werde euch das alles anhand des Beispiels zeigen. Zum Schluss kommt dann ein großer Screenshot mit allen Erklärungen, was nun wofür ist :) Als nächstes mache ich meistens den Hintergrund unscharfer, mit dem Gaußschem Weichzeichner und "radiere" den Teil, der scharf soll mit einer Ebenenmaske wieder aus. Das ist bei diesem Bild aber hinfällig, da ich den Hintergrund komplett schwarz haben möchte. Also mache ich mir eine neue Ebene mit STRG+J und male die Stellen, die ich schwarz möchte, mit einem Pinsel aus. Alles ausmalen und es sieht so aus:
 |
| Wo finde ich was? |
Da wären wir dann. Man kann noch viel machen: Den Smart-Pinsel benutzen und Lippen röter, Zähne weißer machen, was hier aber meiner Meinung nach nicht passen würde. Was ich eigentlich bei jedem Foto mache, ist die Leuchtkraft der Haare zu vergrößern. Ich suche mir mit der Pipette wieder einen Haarfarbton raus, veränder den vielleicht noch und male die Haare auf einer neuen Ebene ("Haare") nach. Dann suche ich mir wieder einen Ebenenmodus. Diesmal ist es "Farbig abwedeln", da es die Lichter so schön rötlich macht. Die Deckkraft habe ich wieder etwas heruntergesetzt, auf 30%.
So, nun bin ich mit meinem Ergebnis zufrieden. Hier einmal ein Screenshot von allen Ebenen:
Und das komplette vorher-nacher:
Ich hoffe, ihr konntet meine Arbeitsweise verstehen und habt vielleicht ein paar Ideen übernehmen können. Wichtig ist aber: EUCH muss das Bild gefallen, niemandem sonst. Geschmäcker sind verschieden. Wenn es euch gefällt, steht dazu! Wenn ihr Fragen habt, könnt ihr mir die auf meinem Blog oder per Mail (kunolein@gmail.com) stellen :)
Liebste Grüße
Tabea
♥

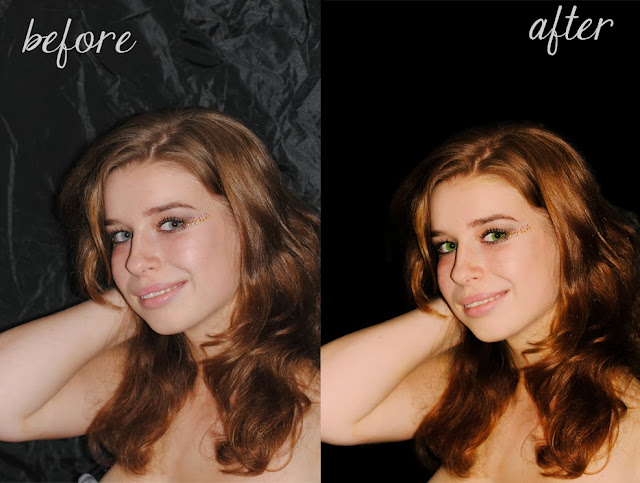




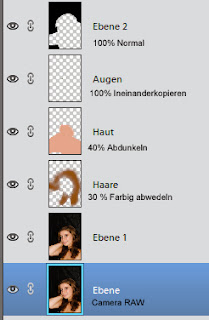

Danke! Ich bin zwar auch eine Anfängerin, aber ich kann alles gut nachvollziehen. Hast du einen Tipp für das Markieren? Wen man Dinge nachzeichnet, um sie zu markieren, kann das sehr mühselig werden z.B. bei den Haaren, weil sie viele Kurven haben...
AntwortenLöschenich würde das bild noch entsättigen.
AntwortenLöschen♥♥♥
lg,
Majka
Eigentlic ganz gut nur um die Haare herum sieht es ein wenig komig aus. Halt sehr orangstichig
AntwortenLöschenAlso ich finde es viel zu unnatürlich.. die Augen zu grün und leuchtend, die Haare zu orange und man sieht total, dass das Bild freigestellt wurde :(
AntwortenLöschenMir persönlich gefällt das Bild an sich nicht, was an diesem fast gequälten Blick des Models liegt und ich persönlich finde, die Bearbeitung überhaupt nicht, das ist alles viel zu krass!
AntwortenLöschenDieser Kommentar wurde vom Autor entfernt.
AntwortenLöschen